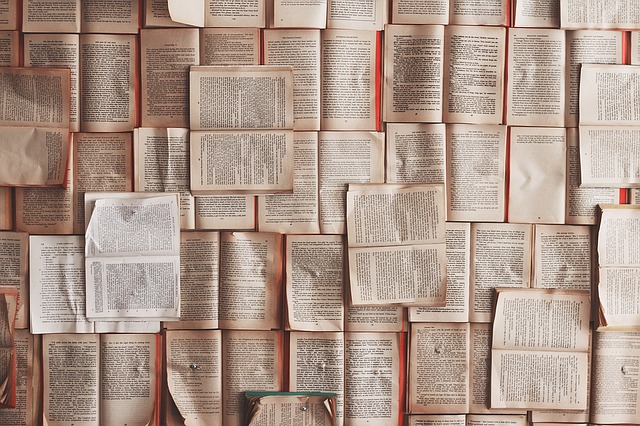
Les deux étapes précédentes n’étaient qu’un préalable à ce qui est le coeur de notre sujet, à savoir l’analyse de l’information collectée.
Soyons clairs, un outil de mindmapping (mais cela vaut aussi pour les outils de datavisualisation, de traitement de l’information géographique, de traitement du langage,…) ne fait aucune « analyse » au sens propre du terme, il n’extrait pas du sens d’un corpus documentaire. En revanche, il nous aide (nous les humains) à organiser, structurer, manipuler et finalement comprendre et exploiter ce corpus. C’est donc un outil d’aide à l’analyse que nous utilisons pour tirer du sens de notre environnement informationnel et, ce faisant, pour en extraire une connaissance nouvelle.
Mais repartons de là où nous en étions resté dans le précédent article.
Vous avez donc récupéré de nouveaux articles lors de votre veille hebdomadaire, vous les avez « nettoyés » (étape 1) puis intégrés dans votre carte de travail (étape 2) Il vous faut maintenant les lire pour en tirer profit, c’est à dire les lire en capturant des extraits importants du texte, mais aussi pourquoi pas, en lui ajoutant des commentaires, des notes, des avis, des idées, (pour ces quatre dernières possibilités cf. le prochain article)… On pourrait parler ici d’une lecture active de documents (ce qui devrait vous rappeller vos années d’étude 🙂 ).
Utiliser les fonctionnalités natives des lecteurs PDF
Avec Mindmanager
Cliquons sur l’icône d’un des documents PDF déjà ajouté à notre carte de travail sur les Deepfakes dans la branche « En cours de lecture ». Mindmanager ouvre alors le document dans une fenêtre à droite qui intègre le lecteur PDF par défaut de votre PC (ici Foxit Reader).
A partir de là, plusieurs possibilités s’offrent à vous et c’est à vous de choisir celle que vous préférez en fonction de vos besoins :
Option 1 : Surligner les parties de l’article qui vous intéressent dans le PDF :
- sélectionnez une phrase (par exemple) à l’aide de la souris
- clic-droit
- Surligner
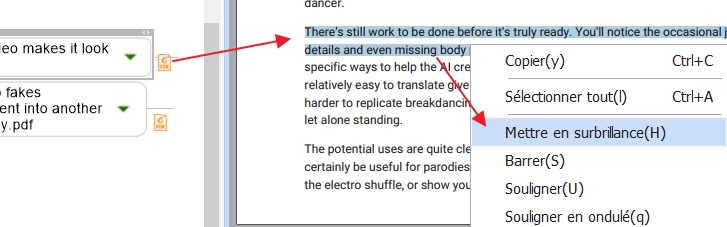
| Avantage | On retrouve plus facilement les éléments intéressants du document |
| Inconvénient | Si l’article est court c’est pratique, sinon les extraits sont perdus dans la masse du texte et il faut scroller pour les trouver. |
Option 2 : Sélectionner les parties de l’article qui vous intéressent et les créer en tant que marque-pages dans le PDF. Pour cela :
- sélectionnez une phrase (par exemple) à l’aide de la souris
- clic-droit
- Marque-pages

| Avantage | on « navigue » vers les parties importantes du document en cliquant dans les marques-pages qui jouent le rôle d’un sommaire personnalisé |
| Inconvénient | les parties importantes ne sont pas identifiables visuellement grâce au surlignage |
Option 3 : Sélectionner les parties de l’article qui vous intéressent, les surligner ET les créer en tant que marque-pages dans le PDF.
| Avantage | on cumule les deux possibilités précédentes |
| Inconvénient | le temps de traitement de chaque extrait est multiplié par deux |
Avec Freeplane
Cliquons sur le lien qui ouvre le document PDF (flèche rouge). Freeplane n’intègre pas de lecteur PDF mais va ouvrir celui que vous utilisez par défaut dans Windows. A partir de là on retrouve les trois possibilités offertes par le lecteur PDF déjà décrites ci-dessus.
[note style= »warn » show_icon= »true »]Ces possibilités sont celles proposées nativement par les lecteurs PDF avancés. Dans ce cas les logiciels de mindmapping jouent avant tout un rôle d’explorateur de fichiers souple et personnalisable, comme on l’a vu dans la partie précédente. C’est déjà bien, mais on peut heureusement aller beaucoup plus loin pour réellement mettre la puissance du mindmapping au service de l’aide à l’analyse de l’information.[/note]
Ditto, la baguette magique
Avant cela il y a cependant un problème technique à résoudre, et vous allez voir que si le diable se cache dans les détails, votre productivité aussi…
Nous allons en effet devoir ajouter à notre dispositif un autre outil essentiel à son bon fonctionnement. Il s’agit en l’occurence d’un logiciel de gestion avancé du « presse-papier » qui va venir remplacer la fonction par défaut proposée par Windows.
Comme vous le savez, le presse-papier stocke le contenu que vous copiez pour vous permettre de le coller ailleurs (et vous l’utilisez probablement tous les jours). Le logiciel open-source Ditto permet d’aller beaucoup plus loin (voir ce tutoriel vidéo ou ce tutoriel PDF). En effet, notre objectif sera maintenant de coller les extraits importants d’un article PDF directement dans la carte. Or comme vous l’avez probablement déjà constaté, les copier-coller d’un PDF vers un logiciel bureautique comme Word par exemple ne sont pas « propres » car ils conservent les sauts de lignes du PDF.
Dans Mindmanager ou Freemind c’est encore pire puisqu’ils créent autant de sous-branches que de lignes. Ainsi, si vous copiez une phrase d’un PDF et que vous la collez directement dans Mindmanager voici le résultat que vous obtiendrez :
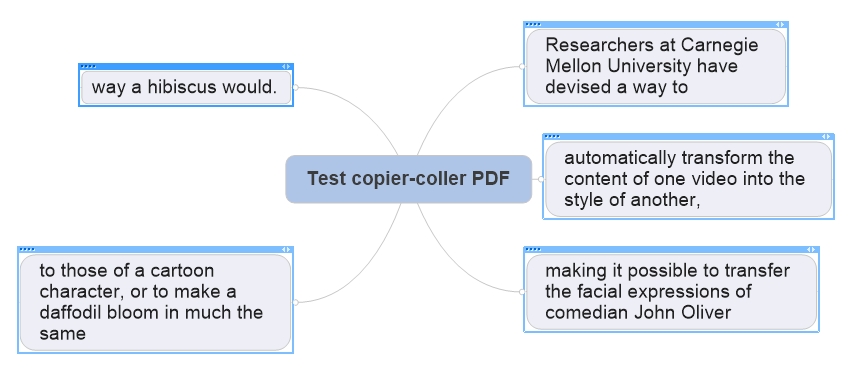
Autant dire que c’est inexploitable.
C’est là où Ditto intervient en tant que baguette magique.
[note style= »warn » show_icon= »true »]
Après l’avoir installé :
- Copier un extrait de texte issu d’un PDF
- Positionnez-vous dans la branche ou la sous-branche où vous souhaitez le coller
- Faites CTRL-Z pour « appeler » Ditto
- Clic droit sur la partie de texte à coller Special paste/Supprimer les sauts de ligne
[/note] 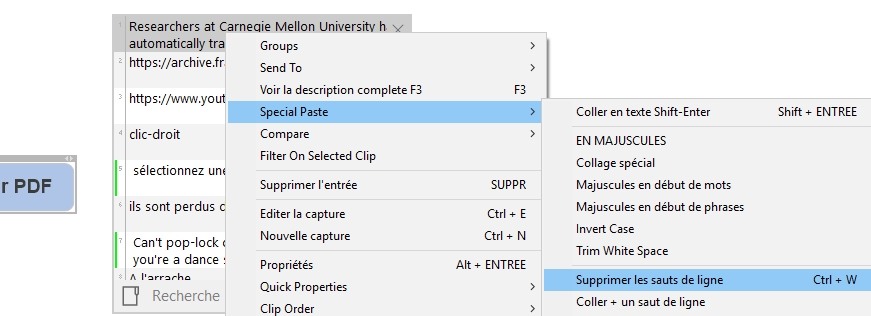
Les 5 lignes qui constituaient l’extrait copié n’en forment plus qu’une seule.
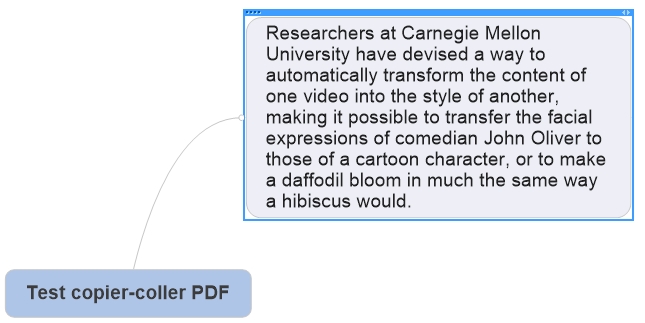
Notez que vous pouvez aller encore plus vite en créant un raccourci clavier pour coller le contenu directement avec la suppression des sauts de ligne (Options/Onglet « Coller rapide clavier » puis créer un raccourci clavier pour cette fonction, ici j’ai choisi CTRL-W). Dans le cas ci-dessus je ferais donc :
- CTRL-C pour copier le texte sélectionné
- CTRL-Z qui est le raccourci par défaut pour appeller Ditto
- CTRL-W pour coller le texte sans saut de ligne dans ma carte
C’est rapide, efficace et ça fonctionne bien sûr aussi avec Word, Powerpoint,…
A partir de là deux possibilités s’offrent à vous pour ajouter des éléments tirés de vos lectures d’articles dans la carte et de nouveaux le choix dépendra de vos besoins et de ce qui vous semble le plus pratique.
Utiliser les mindmaps pour collecter les extraits importants en tant que notes
Les logiciels de mindmapping permettent d’ajouter une note à chacune des branches existantes afin d’y ajouter du contenu (informations complémentaires, détails, explications,…). On peut donc parfaitement copier-coller des extraits d’articles directement dans la note de branche de l’article en question. Ainsi l’on disposera, pour chaque article, des éléments (phrases, citations, chiffres, noms de personnes ou d’entités) qui nous auront paru les plus importants durant la lecture. C’est un moyen de capturer l’information utile au fil de l’eau.
Concrètement :
Avec Mindmanager :
- Cliquez sur l’icône de l’article PDF
- Ouvrez le volet « Notes » de la branche active (CTRL-T). Mindmanager se présente maintenant en 3 volets :
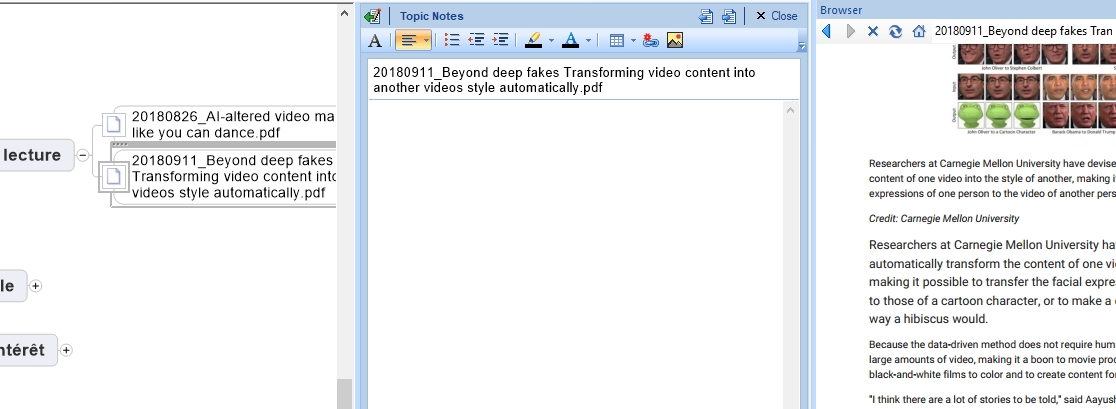
- Copiez les extraits de l’article qui vous intéressent
- Collez-les directement dans la note attachée à l’article
- Rien ne vous empêche de créer en parallèle un marque-page et/ou un surlignage dans le PDF (voir ci-dessus) mais vous allongez alors le temps de traitement de chaque extrait.
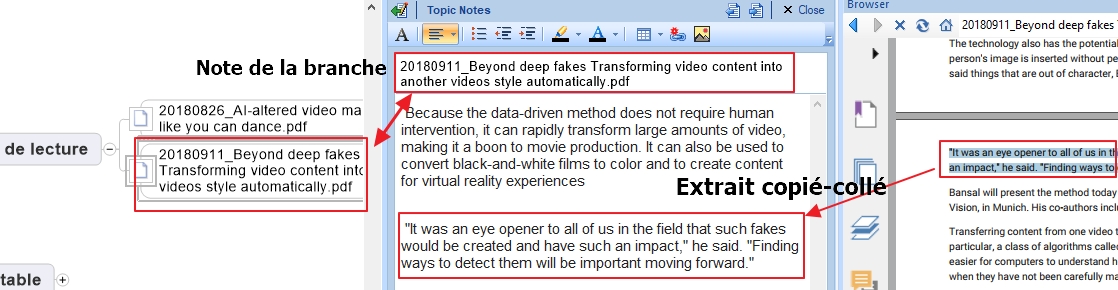
Avec Freeplane :
- Cliquez sur le lien qui ouvre le document PDF (flèche rouge). Freeplane n’intègre pas de lecteur PDF mais va ouvrir celui que vous utilisez par défaut dans Windows. Pour vous faciliter le travail, vous allez positionner la fenêtre de Freeplane à coté de celle de Foxit Reader (ou Acrobat,…).
- Ouvrez la note du noeud (Affichage/Notes/Editeur de Notes)
- Placez l’éditeur de Notes à droite de la fenêtre (Affichage/Notes/Position de l’éditeur de Notes/Droite)
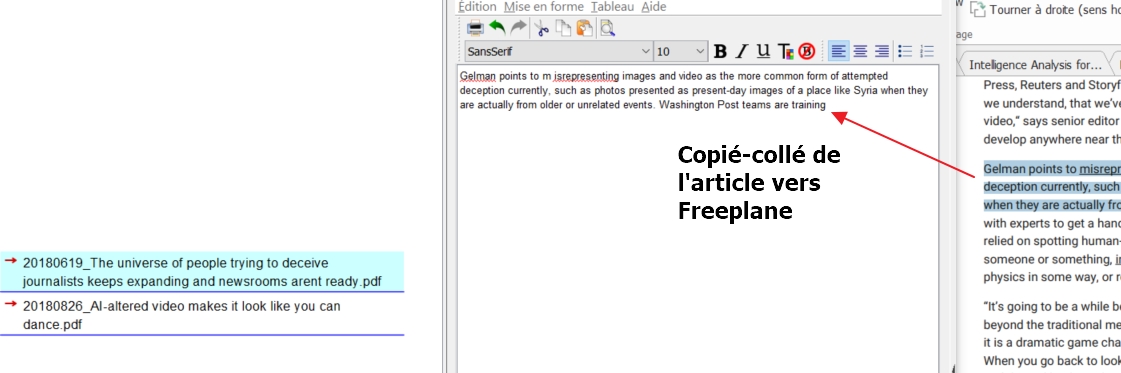
- Copiez les extraits de l’article qui vous intéressent
- Collez-les directement dans la note attachée à l’article
- De nouveau, rien ne vous empêche de créer en parallèle un marque-page et/ou un surlignage dans le PDF (voir ci-dessus) mais vous allongez alors le temps de traitement de chaque extrait.
Intégrer les informations à la carte en tant que sous-branches
La seconde possibilité, celle que j’utilise et vous verrez pourquoi dans le prochain article, c’est de coller directement les extraits en tant que sous-branches de la branche (Mindmanager) ou du noeud (Freeplane) qui supporte l’article. La mise en oeuvre est à peu près identique à l’option précédente, sauf qu’il n’y a pas besoin d’ouvrir le volet de notes.
Avec Mindmanager :
- Cliquez sur l’icône de l’article PDF
- Copiez un extrait intéressant de l’article
- Collez-le directement en tant que sous-branche
- Recommencez 🙂
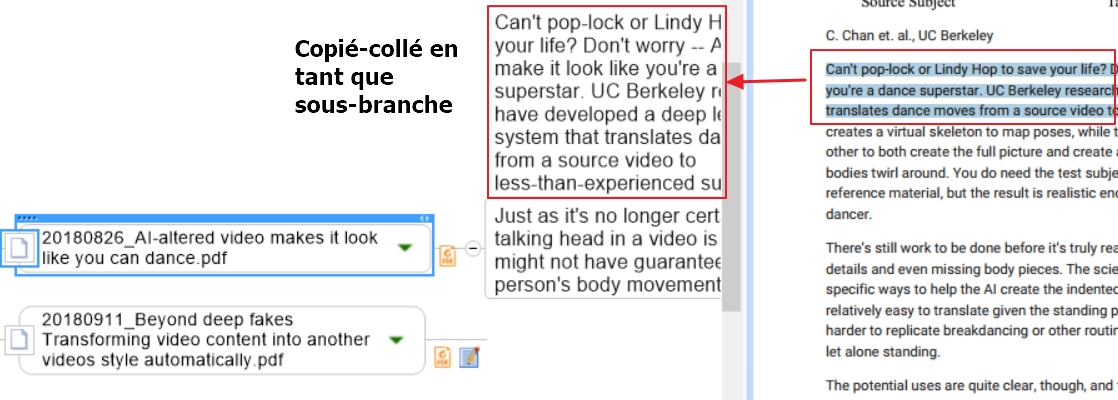
Avec Freeplane :
- Cliquez sur le lien qui ouvre le document PDF (flèche rouge). Positionnez la fenêtre de Freeplane à coté de celle de Foxit Reader (ou Acrobat,…) sur votre écran.
- Copiez un extrait intéressant de l’article
- Collez-le directement en tant que sous-branche
- Recommencez
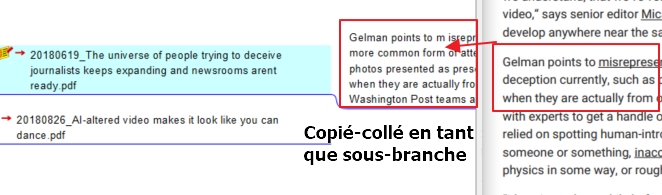
Vous disposez dorénavant de cartes qui ne servent pas seulement à organiser votre corpus documentaire mais qui permettent également de collecter les informations utiles issues de celui-ci et de les centraliser dans un même « lieu ».
Dans le prochain article nous verrons comment mieux gérer et exploiter les bribes d’information ainsi collectées afin notamment d’en tirer des livrables synthétiques.

Hâte de voir la suite ! Merci.
Un grand merci Christophe.
Je suis un grand Fan du mapping pour organiser ses analyses, avoir une structure visuelle qu’on enrichit au fur et à mesure, et cerise sur le gâteau faire des exports pour les synthèses (oups, j’empiète sur le prochain billet).
Mais je dois dire que la petite astuce de Ditto est magnifique, le magicien des outils a encore frappé. Bravo c’est une astuce géniale, je viens de tester et d’approuver. Effectivement j’étais bien confronté à ce problème dans le mapping mais aussi sur la copie de passage de PDF dans le superbe traducteur DeepL.
A+ Christophe.
Merci pour ces articles sur la veille,
concernant les copiers coller avec freeplane et freemind, il existe une 2éme façon de réaliser un copier coller sans créer les multiples branches (délimiter par les retours à la ligne), c’est en entrant dans le noeud en mode édition (F2: raccourci clavier) puis de coller.
Au plaisir