Nous avions vu dans le premier article de cette série que la barre de recherche présente en haut à gauche de l’interface était la même que l’on utilisait pour ajouter des flux RSS. Voyons maintenant quelles possibilités de recherche elle offre.
Lancer une recherche simple
En lançant un simple mot-clé et avant même d’avoir cliqué sur Entrée le moteur vous propose 3 types de suggestions :
- Les cibles où vous souhaitez lancer la requête dans Inoreader. Il peut s’agir de :
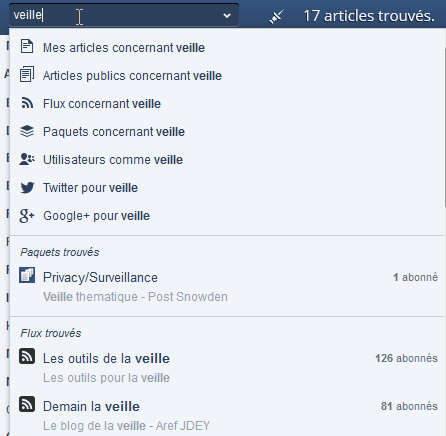
- Mes articles concernant « mots-clés » : recherche dans les items (articles, billets) déjà publiés dans les flux auxquels vous êtes abonné
- Articles publics concernant « mots-clés » (PRO) : recherche dans les items publiés dans les flux grands publics proposés par Inoreader (presse, médias web)
- Flux concernant « mots-clés » : recherche de flux RSS incluant vos mots-clés dans leur intitulé, flux thématiques donc.
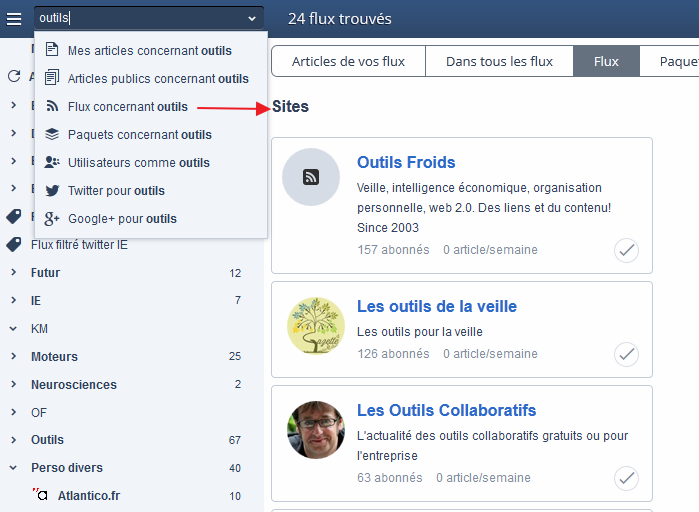
- Paquets concernant « mots-clés » : recherche de paquets, c’est à dire de regroupements de flux RSS, thématiques (tutoriel à venir sur ce sujet)
- Utilisateurs comme « mots-clés » : recherche d’utilisateurs d’Inoreader qui auraient utilisé le mot-clé dans le titre ou le descriptif de leur profil. On pourra ensuite s’abonner à leur compte (v. tutoriel II-2)
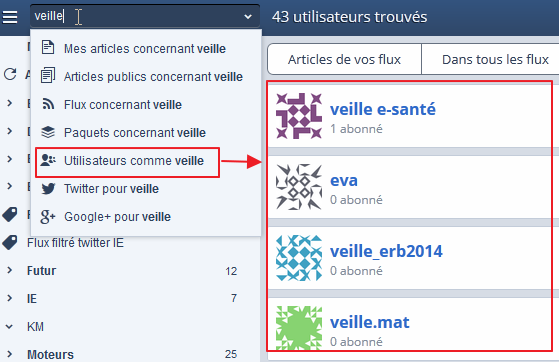
- Twitter pour « mots-clés » (PRO): permet de lancer une requête dans Twitter (v. tutoriel II-1) pour trouver à la fois des utilisateur de Twitter qui ont utilisé le mot-clé dans le titre ou le descriptif de leur profil, ou des tweets qui citent le mot-clé
- Google+ pour « mots-clés » (PRO) : idem mais pour Google+
- Paquets trouvés : regroupements de flux RSS thématiques et publics créés par d’autres utilisateurs d’Inoreader auxquels vous pouvez vous abonner.
- Flux trouvés : flux RSS incluant vos mots-clés dans leur intitulé, flux thématiques donc.
Le types de suggestion 2 et 3 ne sont pas différents de ce que vous auriez obtenu en choisissant précédemment « Paquets concernant « mots-clés » » et « Flux concernant « mots-clés » ». Simplement il s’agit ici de suggestions directes.
Vous remarquerez en cliquant sur la petite flèche à droite du champ de recherche (paramètres de recherche) que les mêmes propositions de cibles que ci-dessus apparaissent et que les choix peuvent donc également s’effectuer ici.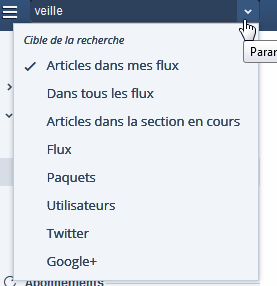
Créer des requêtes dans Inoreader
Deux modes de recherches utilisant les opérateurs booléens existent dans Inoreader. Ils sont accessibles après avoir lancé une première recherche simple et apparaissent automatiquement sous forme d’un menu positionné à gauche de la page de résultats.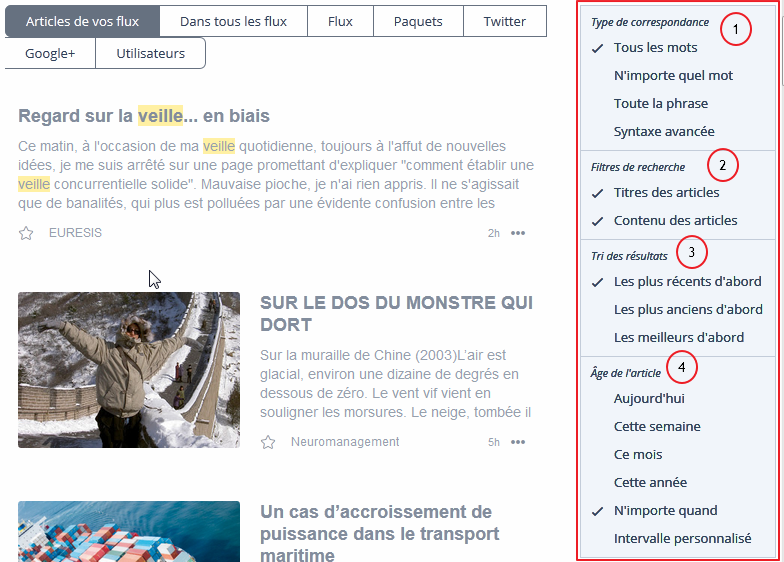
Ce menu est divisé en quatre parties :
- Types de correspondance. Permet d’appliquer les opérateurs booléens sans avoir à les écrire dans la requête:
- Tous les mots : recherche d’items intégrant tous les mots que vous avez tapé dans votre requête (c’est le ET logique)
- N’importe quel mot : recherche d’items intégrant au moins un des mots que vous avez tapé dans votre requête (c’est le OU logique)
- Toute la phrase : permet de rechercher des items comportant votre expression complète sans avoir à taper les guillemets. Par exemple tous les articles comportant l’expression intelligence économique
- Syntaxe avancée : en choisissant ce mode vous pouvez écrire des requêtes booléennes simples du type de celles permises dans Google.
- Filtres de recherche. permet de rechercher des mots-clés :
- dans le titre des items
- dans le contenu des items (texte)
- dans les deux à la fois
- Tri des résultats: les résultats proposés par le moteur peuvent ici être triés par :
- ordre antechronologique (par défaut)
- ordre chronologique
- les meilleurs d’abord (mais après recherche dans le forum d’aide on ne sait pas quels critères sont pris en compte pour ce classement)
- Age de l’article. Permet de filtrer les résultats sur des périodes fixes ou personnalisées.
Ces filtres sont évidemment cumulatifs.
On remarquera également que l’on retrouve au dessus des résultats affichés les cibles de recherche (cf. ci-dessus) sous forme d’onglets cliquables.
A propos de la syntaxe avancée
Nous avons testé la syntaxe avancée qui permet d’utiliser directement les opérateurs booléens. Résultats :
- le ET logique signifié par un simple espace (comme dans Google par exemple) fonctionne bien. En écrivant le AND les résultats sont similaires.
- le OR logique fonctionne mais prêt à confusion puisque tous les mots incluant « or » sont surlignés en même temps que le mots-clés de la requête: (IMAGE) Pour éviter ce problème il est préférable de remplacer le OR par || (Alt Gr + touche 6 sur les claviers de PC portables)
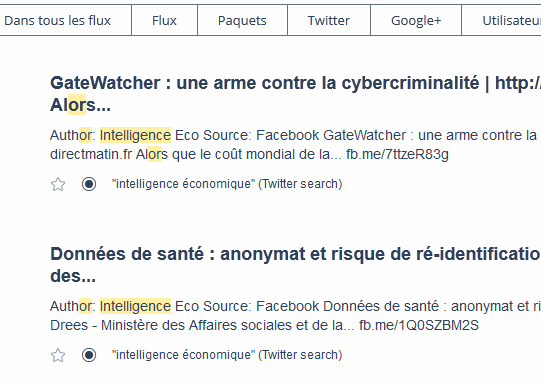
- le NOT logique qui se note avec le signe moins et le mot-clé que vous ne voulez pas voir apparaître (ex : veille -intelligence) fonctionne.
- les guillemets utilisés pour rechercher des expressions fonctionnent (ex : « intelligence économique »)
- les requêtes plus avancées utilisant ou non des parenthèses et mêlant les opérateurs ET et OU n’a pas fonctionné durant nos tests, malgré le tutoriel affiché par Inoreader en mode syntaxe avancée :
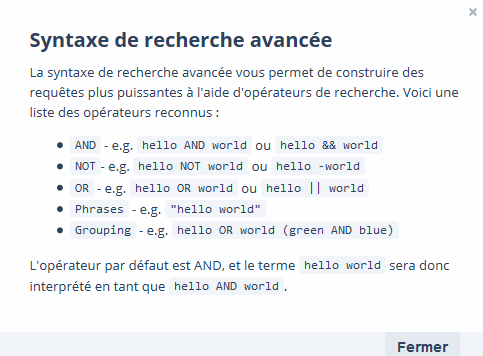
- la troncature en fin de mot fonctionne (ex: intellig* remontera les articles incluant les mots-clés intelligence ou intelligences ou intelligent ou intelligents,…)
Créer des recherches actives (requêtes enregistrées)
Attention, en mode gratuit il n’est possible de créer qu’une seule recherche active.
Les recherches actives vont vous permettre de surveiller en permanence ce qui arrive dans vos flux (Mes articles concernant « mots-clés ») ou dans les « Articles publics concernant « mots-clés » ». 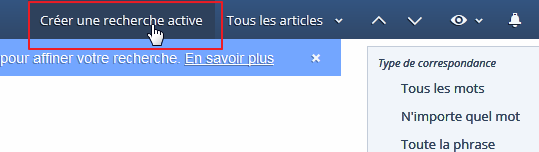 Dommage qu’elles ne s’appliquent pas aux flux, paquets et utilisateurs, ce qui permettrait de voir remonter de nouvelles sources.
Dommage qu’elles ne s’appliquent pas aux flux, paquets et utilisateurs, ce qui permettrait de voir remonter de nouvelles sources.
Pour créer une recherche active :
- Lancez une requête normale avec les modalités d’interrogation vues ci-dessus
- Cliquez sur « Créer une recherche active »
- La recherche active vient s’ajouter sur le côté gauche de l’interface et est symbolisée par une loupe. Elle n’offre pas d’antériorité et ne commencera donc à proposer de nouveaux items que lorsque de nouveaux articles satisferont à votre requête.
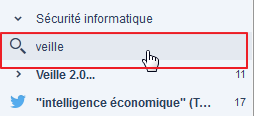
Il faut noter que ces recherches actives ne sont pas considérées comme des dossiers regroupant des flux ou comme des tags. Il est cependant possible d’en diffuser les contenus sous forme d’un flux RSS ou d’une page HTML (v. XXX). Pour cela:
- Faire un clic droit sur la requête enregistrée
- Choisir « Afficher les informations de la recherche »
- Dans la fenêtre choisir cliquez sur « Exportation désactivée » pour obtenir « Exportation activée »
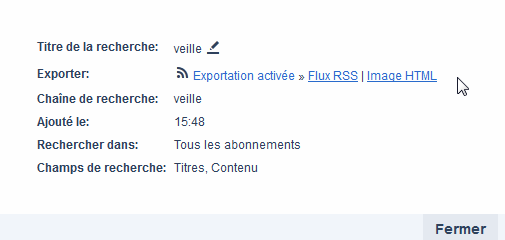
- Choisir de diffuser le flux RSS de la requête enregistrée et/ou la page HTML
Entre les règles et ces recherches actives difficile de rater quelque chose qui passerait dans votre agrégateur.
Les précédents tutoriels Inoreader :
- Inoreader, mode d’emploi – Partie I : découverte et manipulations de base
- Inoreader, mode d’emploi – Partie II-1 : Intégrer et surveiller les médias sociaux dans Inoreader
- Inoreader mode d’emploi – Partie II-2 : Inoreader pour partager votre veille en mode réseau social
- Inoreader mode d’emploi – Partie II-3 : Créer des règles pour filtrer ses flux RSS (et beaucoup plus)
- Inoreader mode d’emploi – Partie II-4 : rediffuser facilement les résultats de votre veille
1 commentaire