Diigo fait partie des quelques rares outils pour lesquels je paie un abonnement annuel et la fonctionnalité que je vais vous présenter ici ne peut que m’encourager à continuer.
En anglais, le terme outliner désigne le mode plan d’un éditeur de texte, mode qui permet de structurer et hiérarchiser efficacement les éléments qui constitueront le document.
Dans sa nouvelle version, orientée vers les étudiants, mais également vers tous les travailleurs du savoir et autres webworkers, les listes Diigo, qui servaient à créer des sortes de dossiers de regroupement de liens thématiques, sont devenus des outliners qui permettent d’aller plus loin. L’idée est en effet de donner la possibilité de regrouper, structurer et organiser à un niveau de granularité très fin des liens (bookmarks) donc, mais surtout les contenus issus de ceux-ci : extraits de textes et images.
Comment créer et ajouter des favoris à un outliner?
Pour créer un outliner il suffit de se rendre dans son compte Diigo, d’aller sur l’entrée « My outliners » (en haut à gauche), de cliquer sur le bouton + en haut à droite puis de donner un intitulé à regroupement. Pour cet exemple j’ai décidé d’en créer un intitulé « Législatives 2017 ».
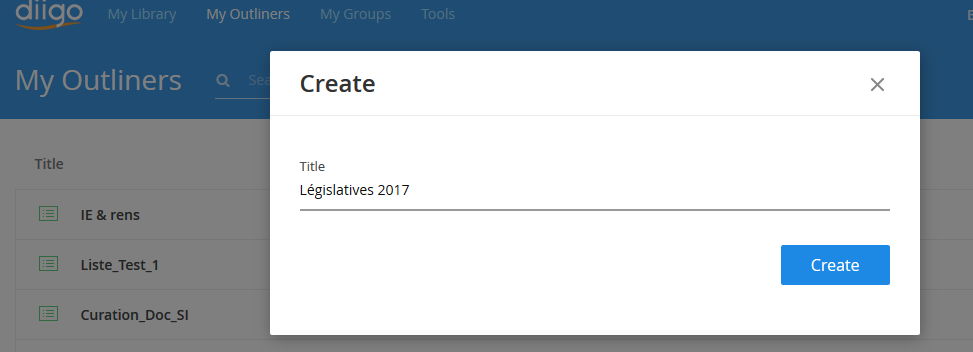
Il y a ensuite plusieurs manières d’alimenter un outliner :
A partir d’une page web :
Je trouve un article intéressant qui a vocation à rentrer dans le dossier que je viens de créer. Par exemple : http://www.lemonde.fr/elections-legislatives-2017/article/2017/06/12/macron-en-passe-d-obtenir-une-majorite-ecrasante-a-l-assemblee-nationale_5142831_5076653.html
J’enregistre cet article dans Diigo de manière classique en utilisant son extension Chrome.
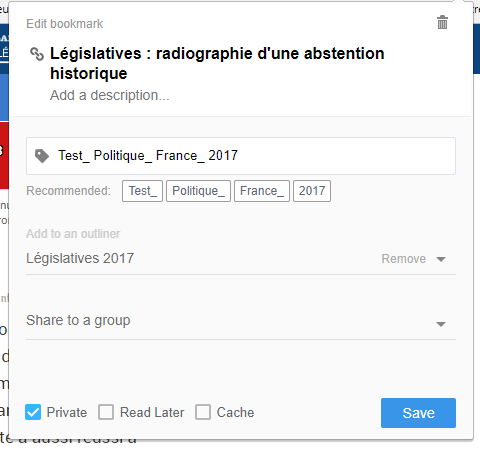
Notez d’ailleurs que j’aurai pu faire de même avec l’extension Firefox mais l’une des manipulations importantes que l’on verra un peu plus loin a spécialement été optimisée pour Google Chrome.
En plus d’ajouter des tags à ce favori pour mieux le retrouver, je l’ajoute à l’outliner nouvellement créé :
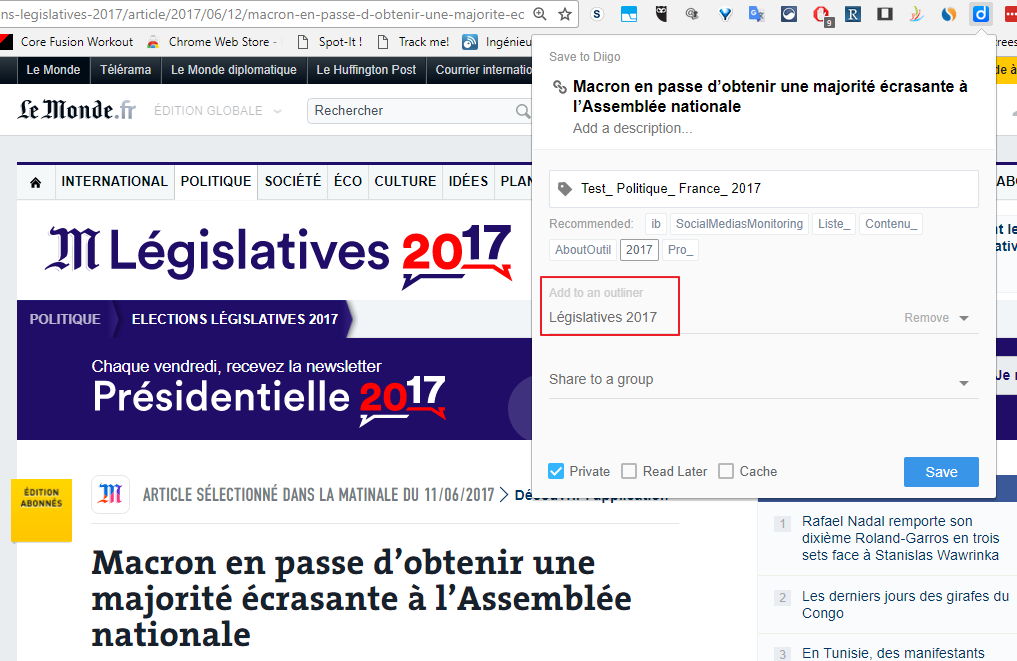
Si j’observe la page de l’outliner sur Diigo je vois que le lien vers l’article est ajouté.
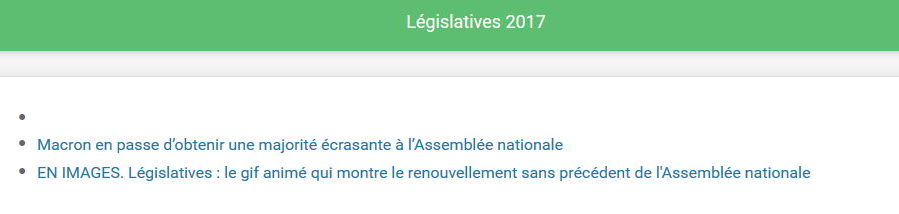
A partir de ma bibliothèque Diigo :
Si j’ai enregistré ultèrieurement des pages web que je souhaite basculer dans mon outliner il suffit de :
- me rendre sur « My library »
- de cliquer sur les 3 petits points à droite de l’article en question
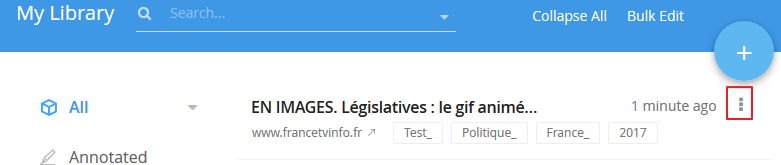
- de cliquer sur « Add to outliner »
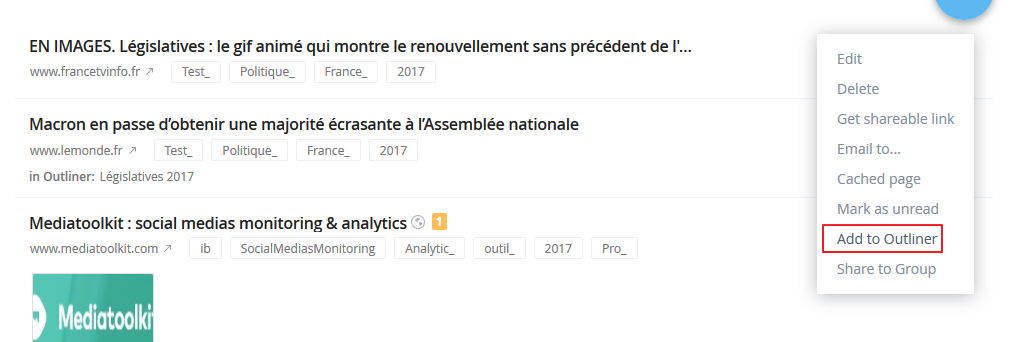
- de choisir le bon outliner dans le menu déroulant et de cliquer sur « Add »
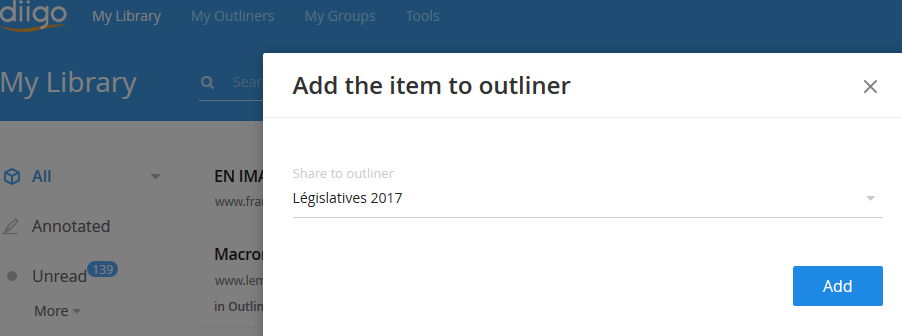
A partir de l’outliner
Je peux aller chercher des éléments présents dans ma blibliothèque directement à partir de l’outliner, pour cela :
- je clique sur le bouton « Add items from my Diigo library »
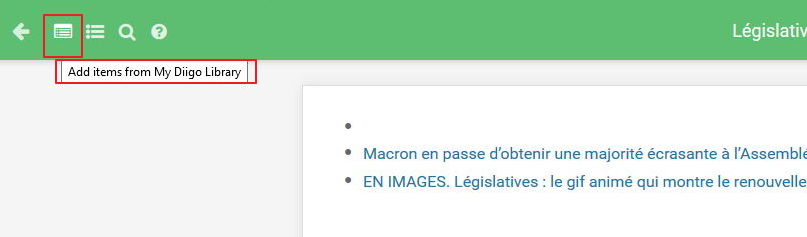
- une fenêtre apparaît sur le côté gauche de l’écran qui me propose l’ensemble des contenus déjà ajoutés à Diigo.
- un moteur de recherche me permet éventuellement d’aller chercher des élements plus anciens par une recherche plein-texte ou par une recherche par tags
- je peux ensuite glisser-déposer les éléments pertinents de gauche à droite.
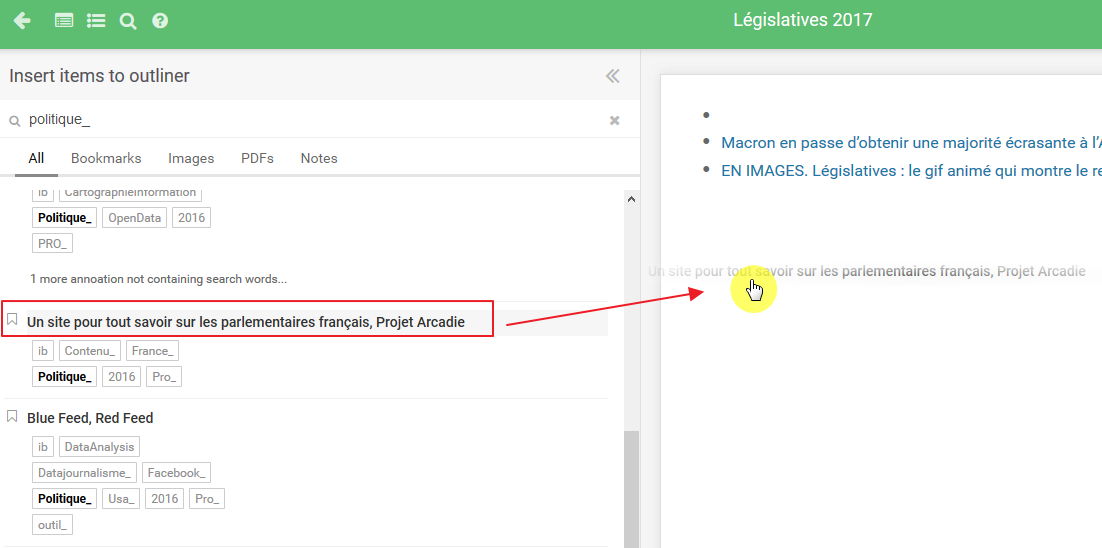
Comment ajouter des contenus à un outliner?
L’une des fonctionnalités phares de Diigo depuis toujours est sa capacité à extraire des contenus (textes, images) des pages que l’on a enregistré. Il suffit pour cela d’utiliser les options de surlignage, capture d’écran ou enregistrement de l’image de l’extension pour que chaque élément choisi soit automatiquement capturé dans la bibliothèque Diigo. Ainsi cette page surlignée …
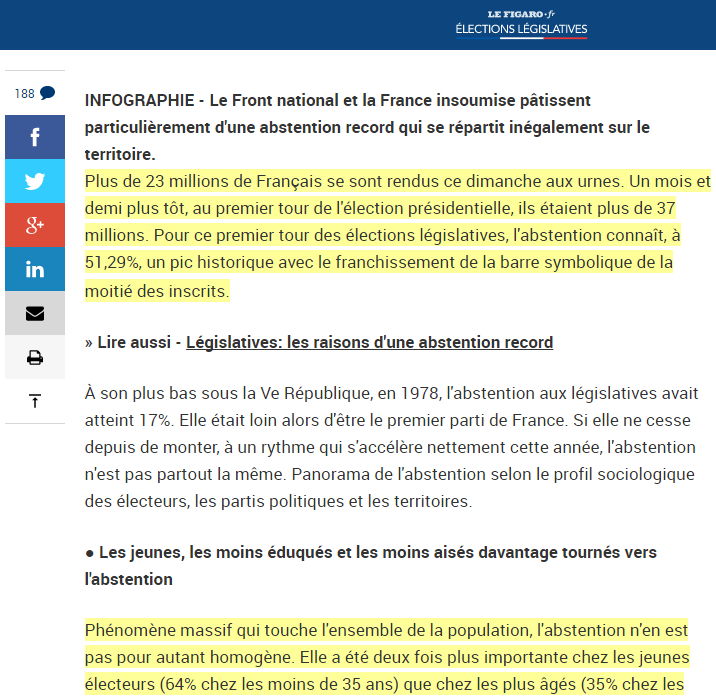
… devient dans ma bibliothèque Diigo :
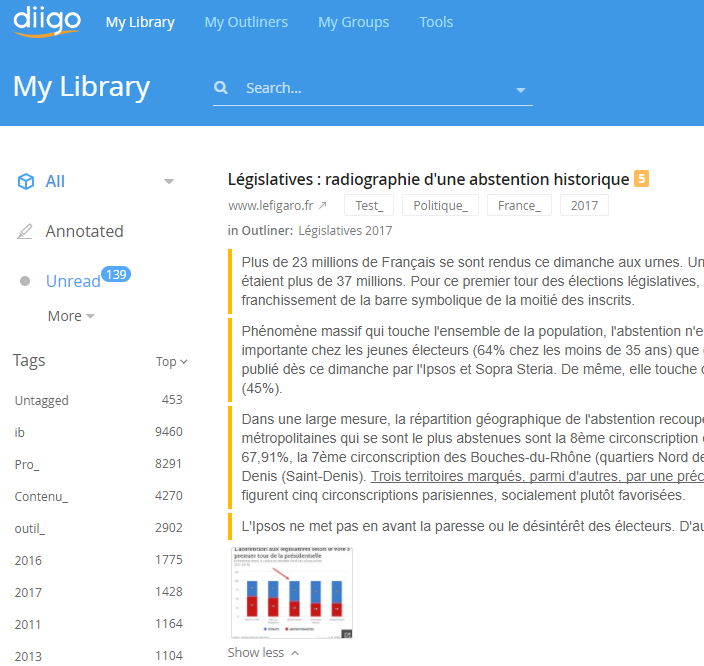
Si maintenant je décide au moment de l’enregistrement de la page (ou plus tard), de l’ajouter à mon outliner voici le résultat.
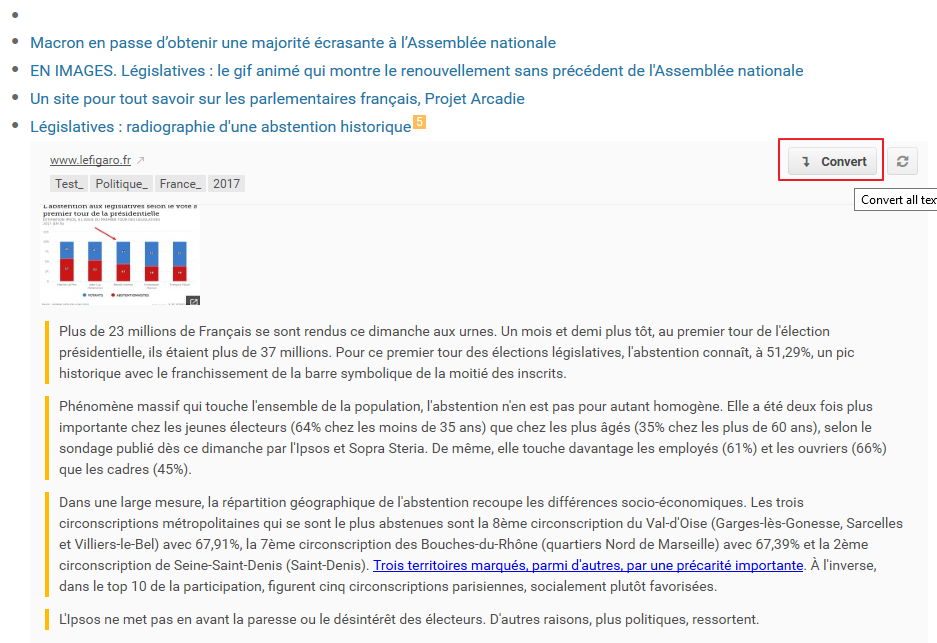
Notez que pour l’instant les extraits sont présents mais pas vraiment « manipulables » en mode plan. Il va falloir pour cela les convertir en puces.
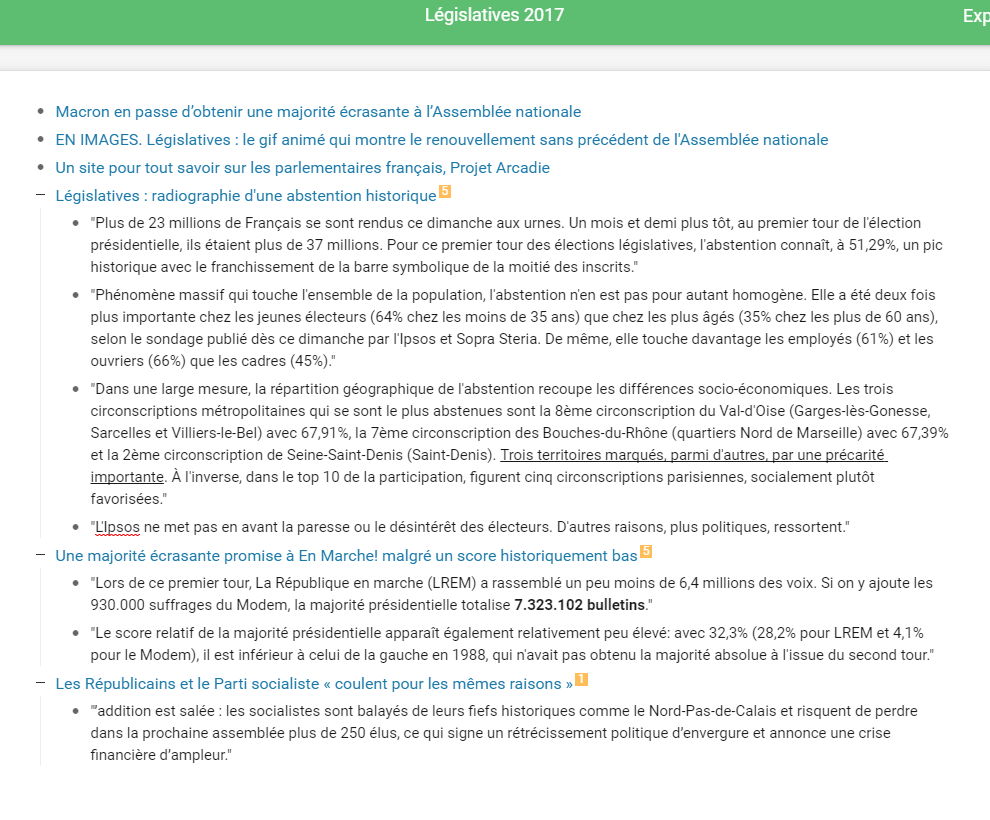
A partir de là chaque élément peut être déplacé et hiérarchisé. On peut par exemple décider de créer des regroupements thématiques différents de ceux proposés par chaque article. Par exemple tous les éléments collectés dans l’outliner ci-dessous peuvent être réorganisés afin de produire une synthèse à partir de plusieurs documents de départ. Comparez la précédente copie d’écran et celle ci-dessous réalisée à partir des mêmes contenus.
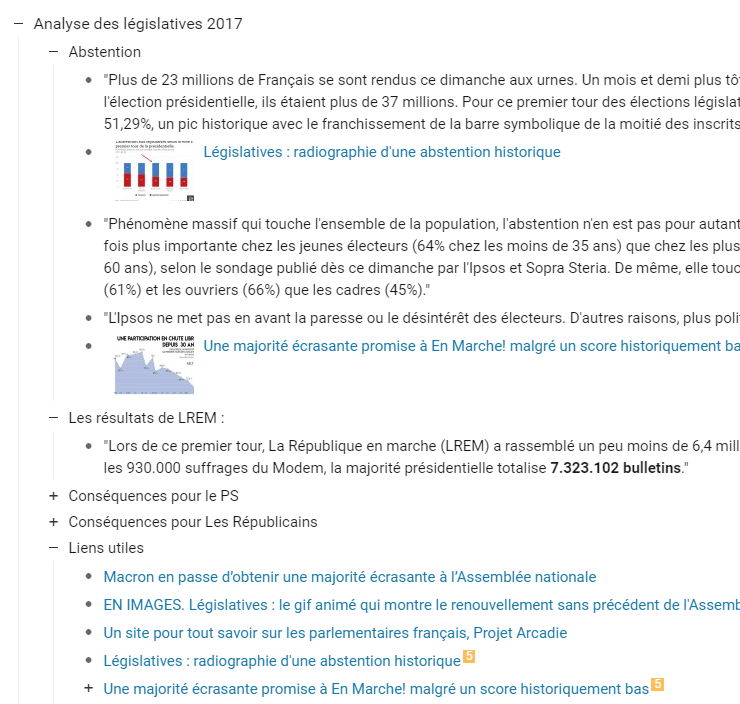
Les titres ont été ajoutés directement dans l’outliner puisque celui-ci fait également office de traitements de texte simplifié.
La structuration des contenu se fait grâce aux puces qu’il suffit de glisser-déposer (au début ce n’est pas si évident). On peut également utiliser les nombreux raccourcis claviers.
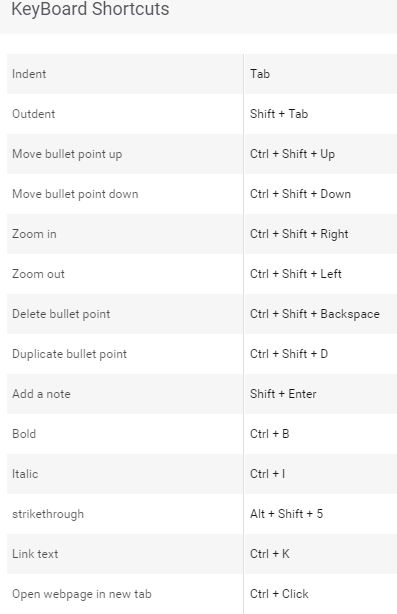
Ajoutez les contenus de documents PDF
Autre fonctionnalité extrêmement utile, la possibilité d’ajouter des documents PDF à Diigo et de les traiter exactement comme les pages HTML ci-dessus. En effet, Diigo transforme chaque PDF en un document exploitable dont on pourra facilement extraire texte et images. Pour cela :
Dans Google Chrome :
- le document PDF s’ouvre dans le navigateur
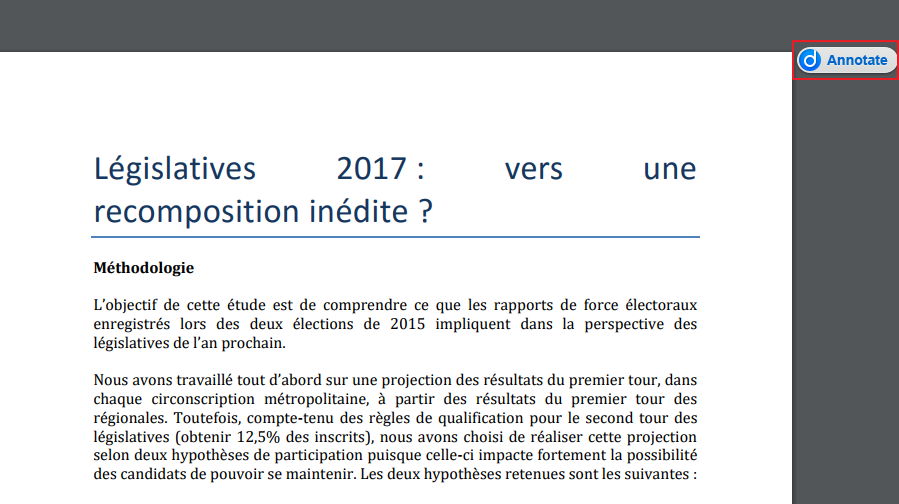
- cliquez sur « Annotate » pour surligner des parties du document (mais vous pourrez aussi le faire plus tard)
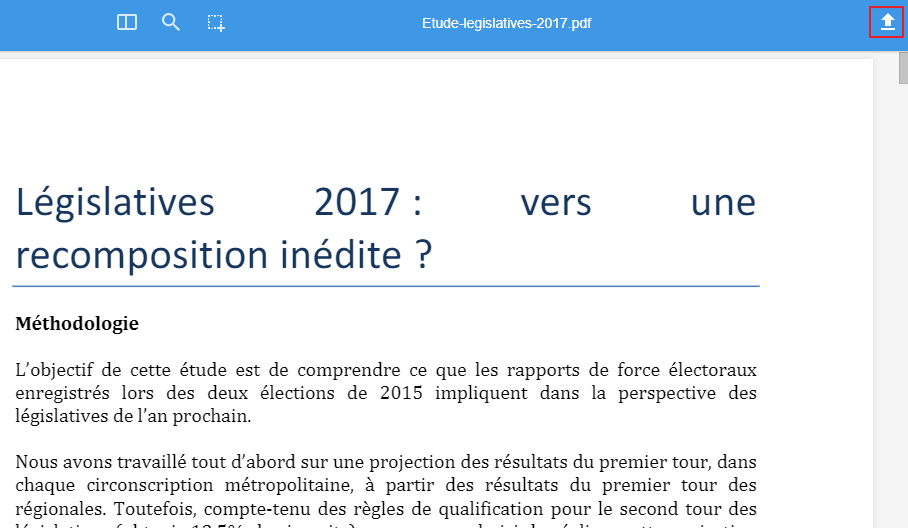
- capturez le document dans Diigo en cliquant sur le bouton en haut à droite.
- ajoutez des tags
- indiquez si vous souhaitez le basculer directement dans l’outliner
Dans Firefox :
- rendez-vous dans votre bibliothèque Diigo
- cliquez sur le bouton + en haut à droite
- choisissez PDF
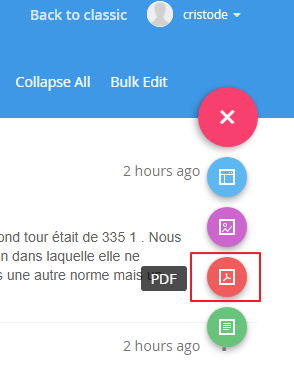
- ajoutez un PDF que vous aurez au préalable uploadé sur votre PC
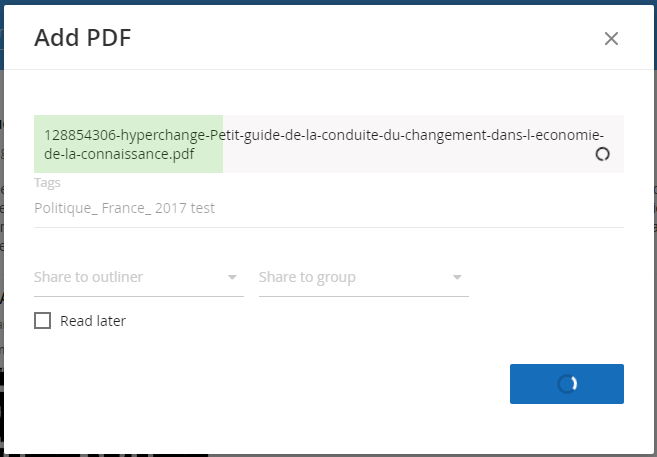
- ajoutez des tags
- indiquez si vous souhaitez le basculer directement dans l’outliner
Il vous suffit ensuite de surligner les parties du documents qui vous intéressent puis de les intégrer à vos outliners à partir de la bibliothèque ou de l’outliner (cf. explications ci-dessus).
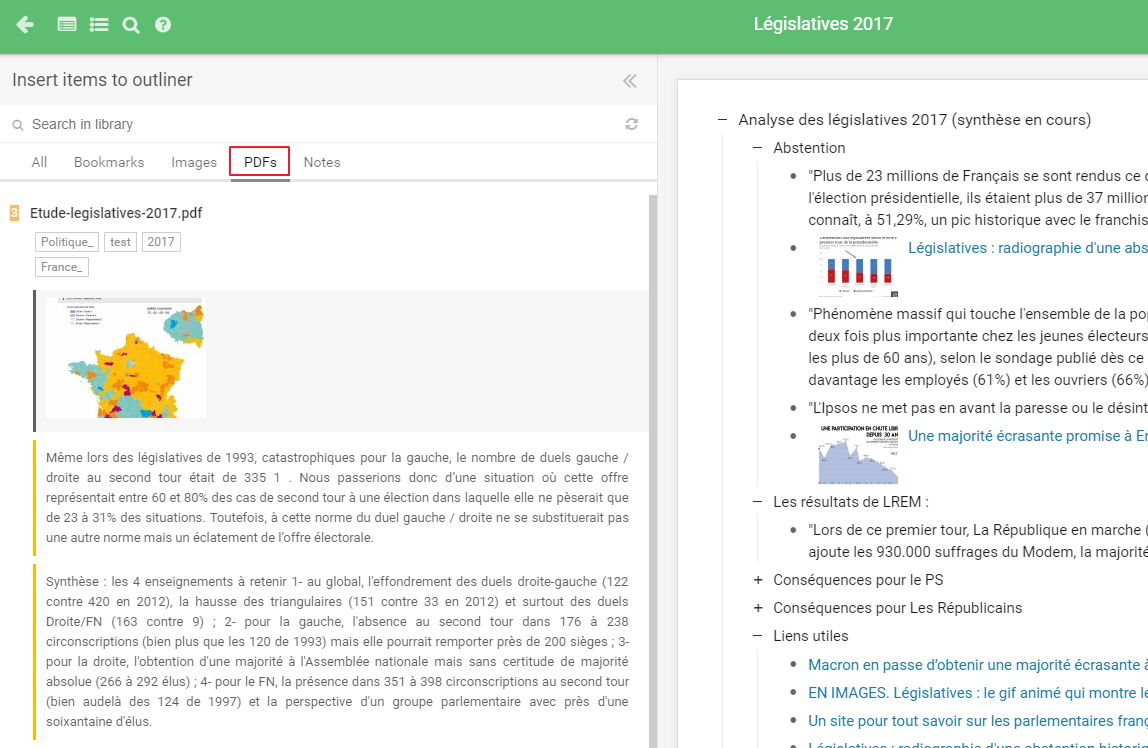
Comment partager les outliners?
Mais le plus simple est encore que vous alliez voir la version publique de ce travail puisqu’il est possible de générer un lien pour votre outliner que vous pourrez ensuite partager avec qui de droit.
Pour cela :
- cliquez sur le bouton en haut (un cadenas lorsque le lien n’a pas encore été généré) à droite de l’outliner
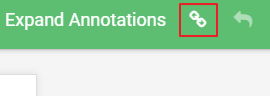
- générez le lien
- copiez le lien pour le partager (email, réseaux sociaux,…)
Il est également possible d’exporter le contenu :
- cliquez sur les trois points en haut à droite de l’outliner
- choisissez « Export »
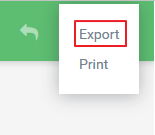
- choisissez si le texte doit être formaté ou en plein-texte, c’est à dire sans la hiérarchisation des items.
- Copiez le contenu et collez-le au choix :
- dans un email
- dans Word : la hiérarchisation visuelle des éléments est conservée mais la structure de hiérarchisation n’est pas convertie en plan Word malheureusement
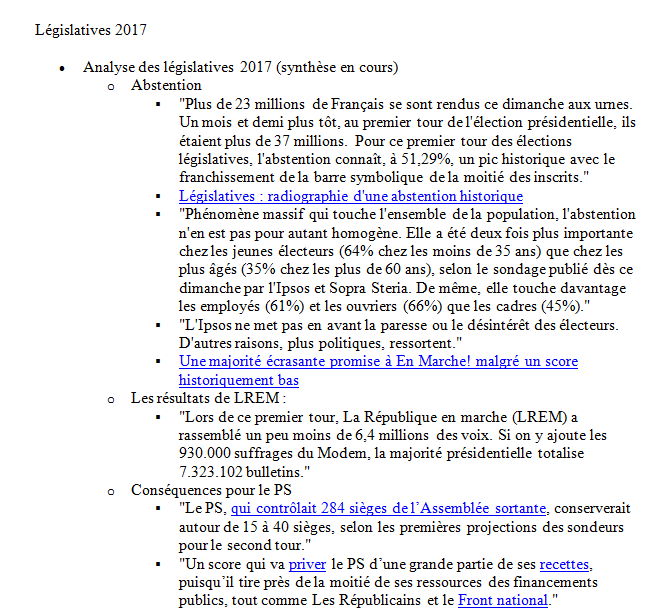
Résultat du copier-coller dans Word - sur une page web
- vers un logiciel de mindmapping. Après tests, la structure hiérarchique de l’outliner est reproduite dans Mindmanager, dans Freeplane mais pas dans Xmind. Il suffira alors d’exporter la carte Mind Manager en tant que document Word pour retrouver dans ce dernier le document en mode plan réel et pour pallier ainsi au défaut évoqué en .2
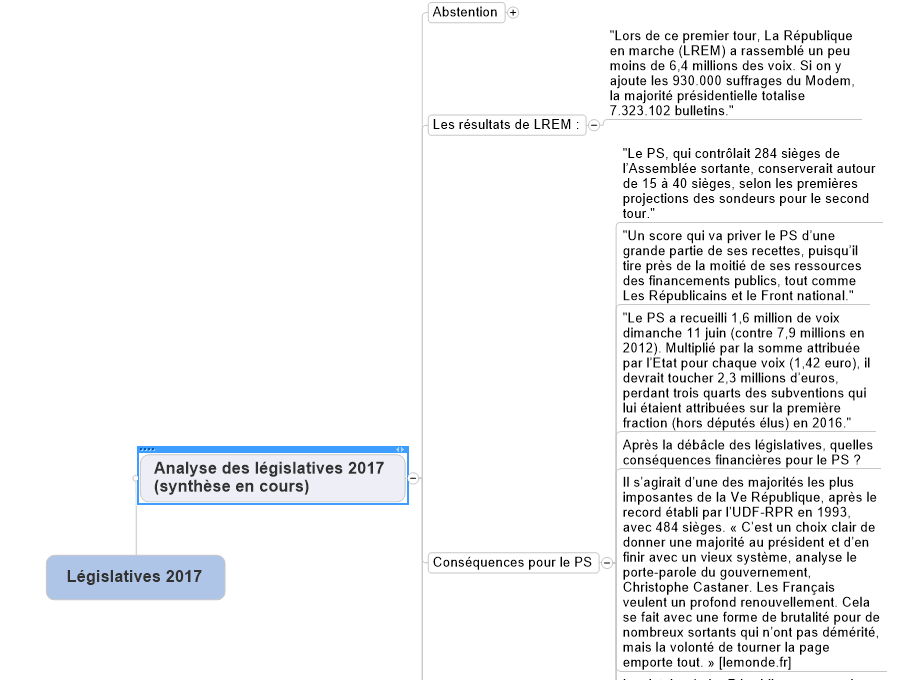
Résultat d’un copier-coller dans MindManager
Les liens sont conservés dans le document Word mais pas dans les logiciels de mindmapping en revanche les images disparaissent lors de l’export et ce quel que soit le support. On pourra bien sûr les ajouter ultérieurement mais c’est dommage.
Autres fonctionnalités des outliners
Lorsque je me positionne à gauche d’un item comportant des sous-items une icône associée à une vignette « Zoom-in » apparaît. Si je clique sur l’icône l’outliner se focalise uniquement sur cet élément, exactement comme si je zoomais sur une branche et ses sous-branches dans une carte heuristique.
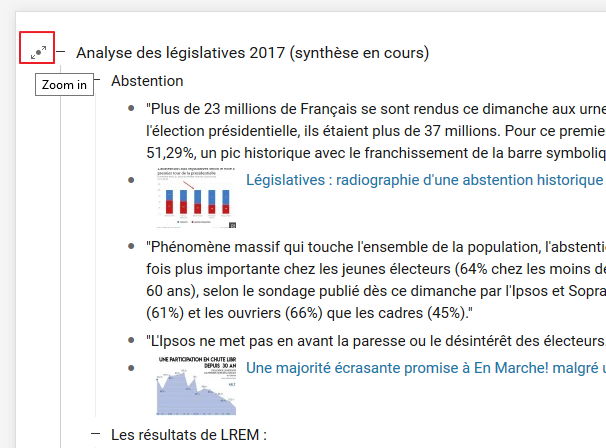
Il suffit ensuite de cliquer sur le chemin affiché au dessus pour revenir au niveau supérieur de l’outliner :
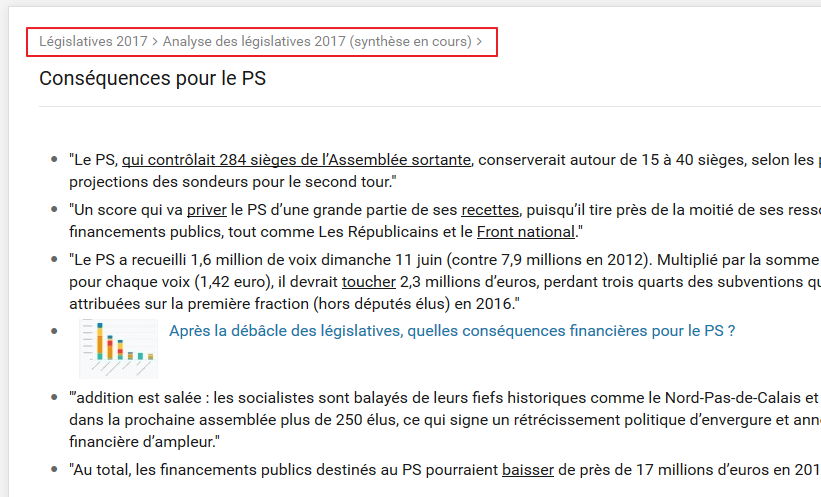
Autre fonctionnalité intéressante, lorsque je clique sur un lien déjà présent dans l’outliner, la copie nettoyée de la page apparaît sur le côté gauche de ce dernier. J’y retrouve le texte intégral dont je peux ajouter des extraits à l’outliner par glisser-déposer après les avoir surligné.
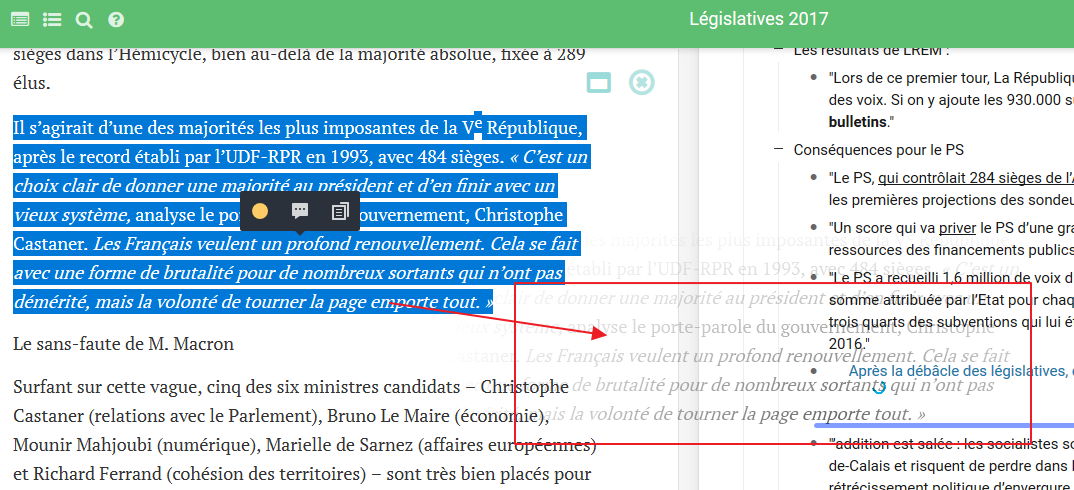
Enfin, je dispose d’un moteur me permettant de rechercher par mots-clés dans le contenu de l’outliner. Très pratique si celui-ci commence à devenir conséquent.
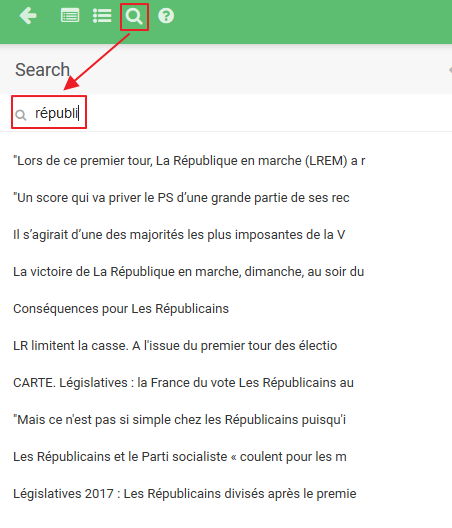
Conclusion
Les outliners Diigo sont vraiment un outil de travail exceptionnel pour le veilleur. On peut par exemple y réaliser des synthèses thématiques de l’actualité de la semaine au fil de l’eau en conservant et structurant jour après jour tout ce qui est important pour ensuite l’exporter v’ers Word, ou encore y compiler les contenus qui nous permettront ultérieurement de rédiger un article, une présentation ou encore de préparer une formation. C’est très souple et très bien réalisé et les usages possibles sont innombrables.
Au rayon des regrets (mais soyons patients) on aurait apprécié que l’outil soit couplé à un système de reconnaissance des identifiants d’articles scientifiques et d’ouvrages en PDF (DOI, ISBN,…) ainsi que d’ajout automatique de métadonnées. On aurait aimé également que la structure hiérarchisée génère un plan « en dur » dans Word.
Bien sûr, ces possibilités avancées sont limitées dans la version gratuite. Concrètement le nombre d’outliners que vous pourrez créer est limité ainsi que le nombre de PDF que vous pourrez stocker et gérer. Je n’ai pas trouvé sur le site où se situait la limite en question. Les différentes versions payantes sont comparées dans ce tableau.
Bonjour Christophe et merci pour cet article consacré à un petit outil très méritant !
Grand fan de Diigo depuis 10 ans, j’ai mis un certain temps à adopter la fonction Outliner. Mais depuis 2 ans, je ne peux plus m’en passer ! Y compris via smartphone (collecte à la volée).
L’article est précis et actions et bénéfices sont bien là ! Je couple d’ailleurs souvent avec une valorisation Mind Mapping comme suggéré ici 😉 Les outliners collent parfaitement au cycle et à l’esprit de valorisation des données:
➊ Capture « à la volée » + notes de contexte et d’intention
➋ Maturation, décantation, capitalisation dans le temps
➌ Valorisation: recherches Diigo, liens entre annotations, outliners, nouvelles extractions, apports en collaboration, recherches mixtes google/diigo…
Depuis cet été les annotations sont possibles depuis les Kindle Books. Highlights sur la tablette et importation dans la librairie Diigo à partir de l’interface d’Amazon. Puis exploitation selon les formes ciblées dans l’article.
Comme signalé les utilisations sont infinies et c’est vrai que les veilleurs, analystes, rédacteurs vont y trouver leur compte. Merci Christophe.